
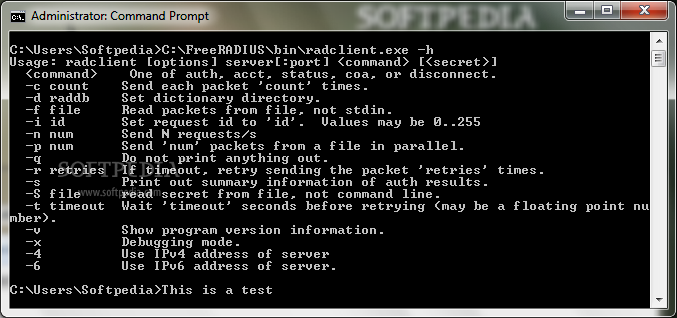
Once indexing is complete, media files will appear in the Windows Media Player library.Note: TwonkyMedia is not supported by QNAP on QNAP firmware QTS4.3 and later. Windows Media Player will begin indexing the media files.If you are prompted, choose Include Folder. In the dialogue window, choose Add and select your NAS's machine name under the Network section.In Windows Media Player, choose Organize > Manage Libraries > Music (or Video or Pictures).Enable the UPnP/DLNA service from General > Services (see General).Windows Media Player can play files located on the NAS. The iTunes application must remain active to share the library with mobile devices using the iOS Music app. Tap Shared and choose the iTunes library.On the iOS device, launch the Music app and choose More.Launch the iTunes application on the computer.Mount the share with the iTunes library on a computer on the network.To share the iTunes library with iOS mobile devices: Technical note: The iTunes Server Service supports the following file types. To access the iTunes library, computers on the network should launch the iTunes application and choose the NAS OS device as the source for music.Pass the cursor to the right side of the iTunes row and select Edit.Enable the iTunes service on your NAS OS device.To turn on network sharing, follow the steps below for your version of iTunes. To limit access to an iTunes library, use a private share with Seagate Network Assistant's Authentication (see Authenticate Private Shares). For easy access on the entire network, use a share with public access. Simply copy your iTunes library to a share on your NAS and audio files will be available to compatible devices on the network. Your NAS can act as an iTunes Music server.
Access twonky media server how to#
See General and Shares for further information on how to manage services. Before starting the re-index, consider shutting off multimedia support for shares that do not store media files. If you have created many shares on your NAS, re-indexing can tax the CPU's resources. The time for indexing to complete depends upon the total capacity of your storage and the size of your multimedia library. Start a re-index as described above if media files appear to be missing on your multimedia shares or connected devices.

To get started, enable the UPnP/DLNA service from the General > Services tab (see General). Configure your NAS to be a media server for UPnP/DLNA devices.


 0 kommentar(er)
0 kommentar(er)
